-
Whether you need Office for the entire household
Office 365 is the smart way to buy Office
Available as an annual subscription, Office 365 gives you the latest applications like Word, PowerPoint and Excel, plus cloud services so you can have Office where and when you need it.
|
Get anywhere access across multiple devices1 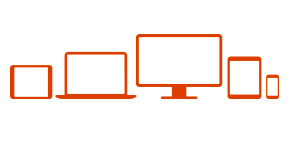 |
Always have the latest Office applications2 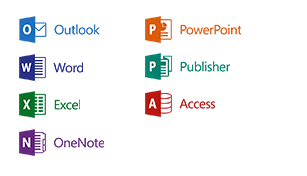 |
|
Pick up where you left off on another device 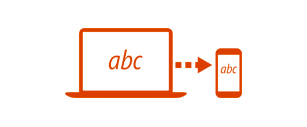 |
Get an extra 20GB of storage in the cloud 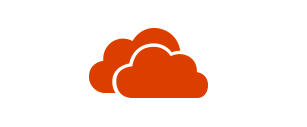 |
|
Keep everyone in sync with anywhere access to shared docs 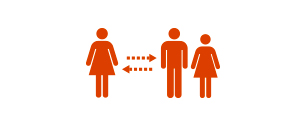 |
Your software is always up to date3 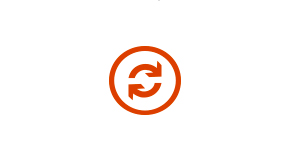 |
NewOffice 365 Personal1,5 |
Office 365 Home1,5 |
Office Home & Business 20138 |
Office Home & Student 20131,8 |
||
Installs |
1 PC/Mac2 + 1 iPad or Windows tablet6 |
Up to 5 PCs/Macs2 + 5 iPads or Windows tablets6 |
1 PC |
1 PC |
|
Core Office applicationsWord, Excel, Powerpoint, OneNote3 |
|||||
Email, calendars, and tasks:Outlook |
|||||
Desktop publishing & databasesPublisher, Access3 |
|||||
Easy smartphone access:View and edit Word, Excel, and Powerpoint documents on the fly4 |
|||||
Skype:60 minutes of Skype calls each month to phone in 60+ countries7 |
|||||
OneDrive online storage (20GB/user):Save documents online for easy access and sharing virtually anywhere |
1 User |
Up to 5 users |
|||
Easy subscription:Renewal required |
1 year |
1 year |
|||
Ongoing updates:Always have the latest Office applications2 |
Buy Now |
Buy Now |
Buy Now |
Buy Now |
| Can't decide? We can help |
Looking for Office for Mac 2011?
Are you a university student?
Need a small business solution?
|
Based on your answers, Office Home & Student 2013 is the best version of Office for you. Businesses with more than one user should purchase multiple licenses.
Office Home & Student 2013
Accomplish more for home and homework.
- The latest version of Word, Excel, PowerPoint, and OneNote.1
- Office on one PC for business use for the life of your PC.
- Automatically syncs with OneDrive for storage and sharing of documents.
- Free Office Online2 for accessing, editing, and sharing documents.
- An improved user interface that works with a keyboard, pen, or touchscreen.
Based on your answers, Office for Mac Home & Student 2011 is the best version of Office for you.
Office for Mac Home & Student 2011
The software tools you need for the things you do most often.
- Office on one Mac for household use.
- The latest version of Word, Excel, PowerPoint.1
- Automatically syncs with OneDrive for storage and sharing of documents.
- Access, edit, and share your documents with Office Online.2
Based on your answers, Office for Mac Home & Business 2011 is the best version of Office for you. Businesses with more than one user should purchase multiple licenses.
Office for Mac Home & Business 2011
Work when and where you want.
- Office on one Mac for business and household use.
- The latest version of Word, Excel, PowerPoint, and Outlook.1
- Automatically syncs with OneDrive for storage and sharing of documents.
- Free Office Online2 for accessing, editing, and sharing documents.
- Access, edit, and share your documents with Office Online.2
Based on your answers, Office Home & Business 2013 is the best version of Office for you. Businesses with more than one user should purchase multiple licenses.
Office Home & Business 2013
Manage life and work more efficiently.
- The latest version of Word, Excel, PowerPoint, OneNote, and Outlook.1
- Office on one PC for home or business use for the life of your PC.
- Automatically syncs with OneDrive for storage and sharing of documents.
- Free Office Online2 for accessing, editing, and sharing documents.
- An improved user interface that works with a keyboard, pen, or touchscreen.
Based on your answers, Office 365 Personal is the best version of Office for you.
Office 365 Personal
Experience Office when and where you need it.
- Install on 1 PC or Mac and 1 Windows 8 tablet or iPad1
- Easily install Office Mobile on multiple smartphones — including iPhones, and Android phones (Office Mobile is already installed on Windows phones).1
- The latest version of Word, Excel, PowerPoint, Outlook, OneNote2, Publisher2, and Access.2
- Easy anywhere access to your documents. Get an extra 20 GB of online storage in OneDrive.
- 60 minutes of Skype calls each month to phones in 60+ countries.3
- One convenient subscription with automatic upgrades included so you're always up to date with the latest features and services.4
Based on your answers, Office 365 Home is the best version of Office for you.
Office 365 Home
Experience Office when and where you need it.
- Install on up to 5 PCs or Macs + 5 Windows 8 tablets or iPads.1
- Easily install Office Mobile on multiple smartphones - including iPhones,and Android phones (Office Mobile is already installed on Windows Phones).1
- The latest versions of Word, Excel, PowerPoint, Outlook, OneNote2, Publisher2, and Access2.
- Easy anywhere access to your documents. Get an extra 20 GB of online storage in OneDrive (27 GB total per household member), for a total of up to 100 GB+.
- 60 minutes of Skype calls each month to phones in 60+ countries.3
- Convenient annual subscription for up to 5 people in your household with automatic upgrades included so you're always up to date with the latest features and services.
Questions, meet answers.
About Office
-
Which Office products are available for home and business?
New products are being released for home and business use. The products listed below may be used at home or at a small business, depending on license restrictions.
Office product
Where can I use it?
Office 365 Home At home Office 365 Personal At home Office 365 University* For eligible college students, faculty, and staff use only. Office Home & Student 2013 At home Office Home & Business 2013 At home or for business use Word 2013 Office applications can be bought as standalone products, or as part of an Office suite or Office 365 plan. Usage rights vary according to the exact product purchased. Excel 2013 PowerPoint 2013 Outlook 2013 OneNote 20131 Access 20131 Publisher 20131 * Eligibility verification required. Only full- & part-time enrolled higher education students, faculty & staff in accredited institutions are eligible. Alumni of these institutions are ineligible.
-
What's new in the most recent release of Office?
The familiar Office applications such as Word, Excel, and PowerPoint include updated features that help you create, communicate and work even more efficiently from virtually anywhere.
In addition to updating the traditional Office suites, we've developed subscription versions of Office for home and school, specifically designed for the way you use Office today. Each of these subscriptions include the latest versions of Office applications like Word, Excel and PowerPoint, for PC or Mac. Plus offerings such as Skype world minutes and online storage with OneDrive.
-
What's the difference between Office 2013 suites and Office 365 plans?
Microsoft Office is still the name we use for our familiar productivity software.
Office suites have traditionally included applications such as Word, Excel, PowerPoint, and Outlook. In this release all the Office 2013 suites, such as Office Home & Student 2013, include the latest versions of the Office applications, for use on a single PC.
We use the name "Office 365" for products that include features enabled over the internet, such as additional online storage with OneDrive or Skype world minutes for home use. Office 365 business plans include features such as Lync web conferencing and hosted email for businesses. All Office 365 products, such as Office 365 Home, Office 365 Personal, Office 365 University, and Office 365 Small Business Premium, are paid for on a subscription basis. Subscription terms vary by product.
Most Office 365 plans also include the full-featured Office 2013 applications, which users can install across multiple computers and devices. Active subscribers receive future rights to version upgrades as a benefit of their subscription. Entitlements vary by product.
Here are some examples of products that use the Office or Office 365 name:
Product name
Contains
Office Home & Student 2013 Office programs: The latest versions of Word, Excel, PowerPoint, and OneNote
Use: For home use on one PC
Buy: Single purchase, perpetual use rights
Office 365 Home Office programs: Word, Excel, PowerPoint, and Outlook, plus OneNote, Access, and Publisher for Windows PCs.
Cloud services: Extra online storage with OneDrive
Plus: Skype world minutes
Use: Install on up to five PCs or Macs, and up to five tablets, one household
Buy: Annual or monthly subscription, automatic upgrade rights
Buying Office
-
How do I know if my computer can run the latest Office?
You'll need Windows 7 or later, or Mac OS X version 10.6 or later to successfully run Office on your PC or Mac. For more information see www.office.com/information. -
What's a Microsoft account, and why do I need it for my Office software?
Your Microsoft account is the combination of an email address and a password that you use to sign in to services like Hotmail, Messenger, OneDrive, Windows Phone, Xbox LIVE, or Outlook.com. If you use an email address and password to sign in to these or other services, you already have a Microsoft account - but you can also sign up for a new account if you prefer.
With this release of Office, you must be signed in with your Microsoft account to start an Office subscription and to install and manage your Office software. You may also need to sign in with a Microsoft account when you install the latest Office 2013 suites.
Please note that some subscription benefits, such as additional storage with OneDrive, are linked to the Microsoft account that is used to manage your subscription.
Any time you want to install Office on another PC or Mac, choose a new language for an installation, or make other changes to your account, simply return to www.office.com/myaccount and sign in with your Microsoft account. Remember - the Microsoft account you use to sign up for Office is the same account you'll use to manage your Office subscription.
Benefits of Office
-
How do I make sure I always have the latest Office applications?
Office 365 customers with an active subscription always get the newest versions of the Office applications when they are available. When we release a new version of Office, you will be notified that you have the option to update your software to the latest version. -
Can I install Office on my Mac?
If you have an active Office 365 Home, Office 365 Personal, or Office 365 University subscription, and available installs, you can install Office applications including Word, Excel, PowerPoint and Outlook on your Mac. OneNote for Mac is available as a separate download from the Mac App Store. The applications available for Mac users and the version numbers may be different from those available for PC users.
Current Office application versions for Office 365 are Office 2013 for Windows and Office 2011 for Mac. Customers with an active subscription will be entitled to the newest versions when available.
-
Will Office be identical on a PC, a Mac, and a mobile device?
No, Office applications are tailored to work best on each platform and device. The Office applications available for Mac users and the version numbers may be different from those available for PC users. -
For which devices will Office be available?
Office supports PCs or Windows tablets running Windows 7 or higher, Macs with Mac OS X 10.6 or higher, and iPads running iOS 7.0 or higher. For information about mobile devices, see www.office.com/mobile. -
Can people with another Office version open documents I create with Office 365 or an Office 2013 application?
Yes, a person with a previous version of Microsoft Office can easily open documents created with the latest release of Office.
Office 2007, Office 2010, Office 365, or Office 2013 users can open documents created using the latest release of Office applications without any additional action.
Customers using earlier versions of Office may need to download and install a compatibility pack.
About OneDrive
-
What is OneDrive?
OneDrive is a service that enables you to upload files to storage in the cloud and then access them from a computer or phone. You can use OneDrive to store documents, notes, photos, music, videos or other types of file.
OneDrive simplifies sharing. You can send photos and files through email, send a short link to them in a text message, or post them to a social network, your website, or your blog - all right from OneDrive.
There's also a desktop app for OneDrive you can install that creates a folder on your PC or Mac that automatically syncs with your cloud folder, so you can access your files offline.
-
How much OneDrive storage do I get with my Office subscription?
All OneDrive users receive 7 GB of storage with OneDrive for free. Additional storage can be purchased if needed.
Customers with an active Office 365 Personal or Office 365 University subscription receive an additional 20 GB of OneDrive storage, per subscription, for a total of 27 GB of storage. Additional storage is not available during trial periods.
Customers with an active Office 365 Home subscription receive an additional 20 GB of OneDrive storage per user, up to 5 users. An Office 365 Home subscriber can share their subscription benefits with up to four members of their household, and each member who is added to the subscription receives an additional 20 GB OneDrive storage, for a total of 27 GB of storage, plus installs against available ones.
Additional storage is not available during trial periods.
The additional 20 GB of OneDrive storage is applied to the OneDrive account that is linked to the Microsoft account used to create the Office 365 subscription account, and the Microsoft accounts of the household members who have been added to the subscription.
-
To which Microsoft account should I sign in to use OneDrive?
Customers with an active Office 365 Personal or Office 365 University subscription receive an additional 20 GB of OneDrive storage, in addition to any free or paid OneDrive allowances. This additional 20 GB of OneDrive storage is applied to the OneDrive account that is linked to the Microsoft account that was used to set up the Office 365 subscription. Sign in to Office with this Microsoft account to access your additional storage with OneDrive.
Customers with an active Office 365 Home subscription can share their subscription benefits with up to four other members of their household (total of 5 users per subscription). Just like the main subscription holder, the other members of the household sharing an Office 365 Home subscription can enjoy the additional 20 GB of OneDrive storage for a total of 27 GB. To use OneDrive they need to download a OneDrive desktop app and sign in to Office using their personal Microsoft account, or they can visit OneDrive.com and sign in using their personal Microsoft account.
-
Are my documents stored on OneDrive also available offline?
With the OneDrive desktop app installed on your computer, your documents are available offline without any action required from you. The OneDrive desktop app creates a folder on your computer that automatically syncs documents between your OneDrive storage in the cloud and your computer, so you can work on your documents offline and be assured that they are always in sync.
-
What happens to the documents I have stored in OneDrive when my subscription expires?
As the expiration date approaches, you will receive notifications in the Office applications and via email, alerting you to the upcoming expiration. Once your Office 365 subscription expires, the Office software applications enter read-only reduced functionality mode, which means that you can view or print documents, but you will not be able to create new documents or edit existing documents.
To return to full Office functionality, you can purchase a new subscription or a one-PC version of Office such as Office Home & Student 2013, Office Home & Business 2013, Office Professional, from Office.com or any participating retailer. You could also return to using an older version of Office, or use the free Office Online on OneDrive for basic editing.
Your documents will remain accessible to share and download. If you have reached or exceeded your free 7 GB storage limit, you won't be able to add any further documents. You will have the option to access and edit your documents saved on OneDrive using Office Online. You may save your OneDrive documents to another computer or disk drive at any time.
-
I deactivated the subscription sharing for a household member I was sharing my subscription with. What happens to the documents they stored in OneDrive?
Their documents will remain accessible to share and download. If they have reached or exceeded their free 7 GB storage limit, they won't be able to add any further documents. They will have the option to access and edit their documents saved on OneDrive using Office Online. They may save their OneDrive documents to another computer or disk drive at any time.
About Skype world minutes
-
What is Skype?
With Skype you can call friends, family, or colleagues over the internet - through your computer, mobile phone, and other devices. Call, video call, and instant message other people with a Skype account for free, or you can use Skype world minutes to call friends or family with or without a Skype account on their mobile phone or landline.
-
What are Skype world minutes?
You can use Skype world minutes to call friends or family with or without a Skype account on their mobile phone or landline. Just dial from Skype and your friends and family can pick up on their phone.
Each active Office 365 Home, Office 365 Personal, and Office 365 University subscription is entitled to 60 Skype world minutes per month, which can be used to make Skype calls to landlines in over 60 countries and mobiles in 8 countries.
Your Skype world minutes will be applied to a new or existing Skype account. Each month you will receive 60 Skype world minutes. Your Skype world minutes allowance resets each month. Special, premium and non-geographic numbers cannot be called using Skype world minutes. Calls to mobiles are for select countries only. Skype world minutes available in select countries.
-
How do I activate my Skype world minutes?
Your Skype world minutes will be associated with a Skype account of your choice. This can be an existing Skype account, or you can set up a new one. To activate your Skype world minutes, follow these steps:
Click Activate your Skype world minutes. On the page that appears, do one of the following:
If you don't have a Skype account, or you want to set up a new Skype account, click Create Skype account. Then, return to the www.office.com/myaccount page and click Activate.
If you already have a Skype account where you want to receive your minutes, click Activate and sign in to your existing Skype account.
You will see a confirmation at www.office.com/myaccount when the minutes have been activated.
-
I activated my Skype world minutes on the wrong Skype account. How can I change this?
You can change the Skype account with which your Skype world minutes are associated once per year. To do this you need to deactivate your Skype world minutes from the existing account, and then assign them to a new or different Skype account.
Follow these steps:
Go to www.office.com/deactivateskype
If prompted, sign in with the Microsoft account that you used to start your subscription.
Click Deactivate.
Then, follow the same steps you took to activate your Skype world minutes originally.
-
Will Skype world minutes work with my existing Skype subscriptions?
Yes. Skype world minutes work with your existing Skype subscriptions.
-
Can I use Skype world minutes plan from my mobile phone?
You can use Skype world minutes from any device where you have Skype installed, whether it's your mobile phone, tablet, TV, or other device, subject to country/region availability.
-
Which countries/regions are included with Skype world minutes?
You can call the following countries/regions:
Call landlines and mobiles in: Canada, China, Guam, Hong Kong SAR, Puerto Rico, Singapore, Thailand, United States.
Call landlines only in: Andorra, Argentina, Australia, Austria, Belgium, Brazil, Brunei, Bulgaria, Chile, Colombia, Costa Rica, Croatia, Czech Republic, Denmark, Estonia, Finland, France, Germany, Greece, Guadeloupe, Hungary, Iceland, Indonesia (Jakarta), Ireland, Republic of Ireland, Israel, Italy, Japan, Korea, Latvia, Lithuania, Luxembourg, Malaysia, Malta, Mexico, Morocco, Netherlands, New Zealand, Norway, Panama, Paraguay, Peru, Poland, Portugal, Romania, Russia, Slovakia, Slovenia, South Africa, Spain, Sweden, Switzerland, Taiwan, Turkey, United Kingdom, Venezuela.
You can call from any country/region in the world except Algeria, Armenia, Azerbaijan, Bahrain, Bangladesh, Belarus, China, Côte d'Ivoire, Egypt, Ghana, India, Kazakhstan, Korea, Kuwait, Lebanon, Libya, Morocco, Namibia, Pakistan, Qatar, Russia, Taiwan, Tunisia, and United Arab Emirates.
Note that special, premium, and non-geographic numbers are not covered by Skype world minutes. Additionally, it isn't possible to place emergency calls.
-
Can I use Skype world minutes to call a country/region that isn't included?
Skype offers a variety of pay-as-you-go and subscription options to supplement Skype world minutes. Visit www.skype.com for more details.
Office 365 University
-
What is Office 365 University?
Office 365 University is a four-year subscription for full- and part-time enrolled university and college students, faculty, and staff in accredited institutions. Alumni of these institutions are ineligible.
After purchasing Office 365 University at a participating retailer, you need to go online to verify your eligibility in order to activate Office. You are also subject to the Microsoft Software License Terms for Office Consumer Subscriptions--Supplement to Microsoft Online Services Agreement and will be required to accept the agreement before activating the product. Internet access is required. The academic verification and redemption process occurs online. Each eligible user can redeem Office 365 University product once in a three year period and can only activate a maximum of two.
-
How many licenses/installations does Office 365 University allow?
The Office 365 University plan allows you to install Office on up to two PCs, Macs, or tablets (including Windows tablets and iPads) for use by a single person.
Download and Install Office
-
Is Internet access required for Office?
Internet access is required to install and activate all the latest releases of Office suites and all Office 365 subscription plans.
For subscription versions of Office including Office 365 Home, Office 365 Personal, and Office 365 University you will need to go online to manage your subscription account, for example to install Office on other machines, or to change billing options. You will also need to connect to the Internet regularly to keep your version of Office up-to-date and benefit from automatic upgrades. Internet connectivity is also required to access the Office 365 offerings such as OneDrive.
-
How do I install Office 365 Home, Office 365 Personal, or Office 365 University?
Visit www.office.com/myaccount on the PC or Mac that you want to install Office on, and then sign in with the Microsoft account that you used to purchase the subscription. Once signed in, click Install Office and follow the onscreen instructions.
Please ensure you are signed in with the Microsoft account that you want to associate with your Office product.
-
How do I install Office Home & Student 2013, Office Home & Business 2013, or Office Professional 2013?
Follow the instructions provided on your Office packaging. In most cases, you will need to visit www.office.com/setup and follow the onscreen instructions to download the software to your computer.
Please ensure you are signed in with the Microsoft account that you want to associate with your Office product.
-
How long does it take to download and install Office?
All versions of the new Office for Windows PCs use Click-to-Run, a streaming technology that lets you begin to use Office applications before installation is complete. The actual download speed of Office depends on the speed of your Internet connection.
-
Should I install the 32-bit or 64-bit version of Office?
The 32-bit version of Office is installed by default. Even if your computer is running a 64-bit version of Windows, we recommend that you install the 32-bit version of Office, because it is more compatible with the applications and add-ins that work with Office. If you do want to install the 64-bit version of Office, you can do so by taking the following steps:
Office 365 Home, Office 365 Personal, or Office 365 University: Go to www.office.com/myaccount, click Languages and install options, and then click Additional install options.
Other Office 365 plans: Log into your account at login.microsoftonline.com and choose the option to install the 64-bit version of Office.
It is not possible to install both the 64-bit version and 32-bit versions of Office on the same computer.
-
What mobile apps are available for Office?
Office provides the following apps:
Office for iPad: View, create and edit documents with touch-friendly Word, Excel and PowerPoint apps. You can count on Office for iPad to keep your content and formatting intact so the document looks great when you're back on your PC or Mac. In Word, add comments or track changes while you work together with others. Review and update Excel spreadsheets and easily add formulas or charts. Make changes to PowerPoint presentations and project them wirelessly on a big screen.
You can view documents for free with Office for iPad. Editing and creating documents requires an eligible Office 365 subscription: Office 365 Home, Office 365 Personal, Office 365 University, Office 365 Small Business Premium, Office 365 Midsize Business, Office 365 Enterprise and Government E3 and E4, Office 365 for Government G3 and G4, Office 365 Education A3 and A4, or Office 365 ProPlus.
Office Mobile: Office Mobile is preinstalled on Windows Phone 8 and is available for select models of iPhone and Android phones. Office Mobile offers great Office content viewing and on-the-go content editing capabilities. And you can count on Office Mobile to keep your content and formatting intact so the document still looks great when you're back on your PC or Mac. Office Mobile for iPhone and Android phones can be used for free for non-commercial use, simply download the app from the store on your phone.
In order to edit or create documents or to access documents stored in SharePoint and OneDrive for Business on premises, you must have a qualifying Office 365 plan: Office 365 Small Business Premium, Office 365 Midsize Business, Office 365 Enterprise and Government E3 and E4, Office 365 for Government G3 and G4, Office 365 Education A3 and A4, Office 365 ProPlus, and Office 365 University.
Outlook Mobile: Windows Phone 8 includes a preinstalled version of Outlook that you can use to access your Outlook.com, Office 365, or Exchange email.
OneNote: You can use the mobile OneNote app to access your notes while on the go. This app is available on Windows Phone 8, iPhone, iPad, and Android phones.
OWA: If you have an Office 365 subscription that includes Exchange Online, you can use the OWA app to sort, scan, and respond to email, and stay on top of your schedule. This app is available on iPhone and iPad.
Lync Mobile: If your organization uses the newest version of Lync, you can use the mobile Lync app to stay connected while on your mobile device. This app is available on Windows Phone 8, iPhone, iPad, and Android phones.
SharePoint Newsfeed: If your organization uses the newest version of SharePoint, you can use the SharePoint Newsfeed app to access your newsfeed from your mobile device. This app is available on Windows Phone 8, iPhone, and iPad.
Managing your Office 365 subscription
-
How do I manage my Office 365 subscription?
You can manage your billing information, install or remove Office from additional PCs or Macs, and manage your installations of Office on other devices at any time.
Office 365 Home, Office 365 Personal, or Office 365 University: Go to www.office.com/myaccount and follow the on-screen instructions.
Other Office 365 plans: Log into your Office 365 account at login.microsoftonline.com to edit your profile as a user or manage your organization as an administrator.
-
Can I share my subscription benefits with members of my household?
If you have an active Office 365 Home subscription, you can share it with up to four members of your household. Each household member you share your subscription with can:
Use any of your available installs on their PCs, Macs, Windows tablets, or iPads.
Get an additional 20 GB of OneDrive storage.
Manage their own installs from their "My Account" page.
-
How do I add members of my household to my subscription? What if I want to remove them?
You can add members of your household to your subscription by logging in to www.office.com/myaccount and clicking Add user. In the dialog box that appears, enter the email address of the household member you want to invite to share your subscription and then click Send invite. To add more members, repeat the same steps.
The household member you sent an invite to will receive an email with the steps they need to follow to share the subscription. Once they have accepted and completed the sharing steps, they and the installs they are using will appear on your My Account page.
To stop sharing your subscription with a household member or remove a device they are using, log in to www.office.com/myaccount, click Remove (to stop sharing with member) or Remove device and confirm the action in the dialog box that appears.
-
How can I change which devices have Office 365 installed?
Office 365 Home can be installed on up to five PCs or Macs, plus five tablets for use by your entire household. Office 365 Personal can be installed on one PC or Mac, plus one tablet, for use by one person. Office 365 University can be installed on up to two PCs, Macs, or tablets, for use by one person.
If you have installed Office on the maximum number of PCs, Macs, or tablets and want to use Office on a different PC, Mac, or tablet, you can deactivate a device from your subscription, by logging in to www.office.com/myaccount. You can then install Office on a new PC, Mac, or tablet.
The copy of Office on the PC, Mac, or tablet that was removed from the subscription will revert to reduced functionality mode, but you will not lose the documents that are saved locally on the original device.
-
What happens when I convert my subscription from Office 365 Home to Office 365 Personal or to Office 365 University?
Your Microsoft account can only have one active subscription. If you activate your Office 365 Personal or Office 365 University subscription before your Office 365 Home subscription expires, the remaining time on your Office 365 Home subscription will be converted to the Office 365 Personal or Office 365 University subscription (whichever you have chosen). However, you will only be allowed to install Office on as many devices as your new subscription plan allows for-1 PC or Mac, plus 1 tablet for Office 365 Personal, and up to 2 PCs, Macs, or tablets for Office 365 University. You will immediately lose the Office 365 Home benefits of installing Office on up to 5 PCs and/or Macs, and 5 tablets. You may choose to wait until your Office 365 Home subscription expires before activating your Office 365 Personal or Office 365 University subscription so you do not lose installs.
-
What happens when I convert my subscription from Office 365 University to Office 365 Personal?
Your Microsoft account can only have one active subscription. If you activate your Office 365 Personal subscription before your Office 365 University subscription expires, the remaining time on your Office 365 University subscription will be converted to Office 365 Personal. However, you will only be allowed to install Office on as many devices as your new subscription plan allows for-1 PC or Mac, plus 1 tablet for Office 365 Personal. You may choose to wait until your Office 365 University subscription expires before activating your Office 365 Personal so you do not lose installs.
-
Why can't I have both an Office 365 Home subscription and an Office 365 Personal or Office 365 University subscription?
Your Microsoft account can only have one active subscription. You can either convert your Office 365 Home subscription to Office 365 Personal or Office 365 University, or you can wait until your current subscription expires before activating your Office 365 Personal or Office 365 University subscription.
-
How do I uninstall Office?
To uninstall Office:
Office 365 Home, Office 365 Personal, or Office 365 University: Go to www.office.com/myaccount. In the Current PC Installs section, click Deactivate. Then, to remove Office entirely, go to your PC's Control Panel and uninstall Office 365 Home. For Mac and iPad, follow the instructions on that device to uninstall an application.
Other Office 365 plans: Log in to your account at login.microsoftonline.com to manage your installations, including deactivating Office. If you want to remove Office applications completely from your computer, you must uninstall Office 365 from your PC's Control Panel.
-
What's the difference between deactivating Office and uninstalling it?
Deactivating Office leaves the Office applications on your PC in read-only mode, which means that you can view documents but can't create new documents, edit them, or save them. To remove Office applications completely, you must uninstall Office from your computer using your PC's Control Panel.
-
How do I obtain a back-up copy of my Office product?
There are several ways to get a back-up for your Office product:
Office 365 Home, Office 365 Personal, and Office 365 University customers can download or reinstall from office.com/myaccount.
You may order a DVD back-up copy for the latest release Office products for a fee. Visit www.office.com/backup for details.
For more information on obtaining back-up copies visit www.office.com/downloadoffice.
Back-up copies cannot be shipped to the following countries/regions:
Bhutan, Brazil, China, Cocos (Keeling) Islands, Cook Islands, French Southern and Antarctic Lands, Heard Island and McDonald Islands, Iraq, Jan Mayen, Kiribati, Libya, Micronesia, Myanmar, Nauru, Nepal, Niue, Palau, Pitcairn Islands, Saba, Samoa, Sint Eustatius, Timor Leste, Tokelau, Wallis and Futuna.
-
What happens to the documents I have stored in OneDrive when my subscription expires?
As the expiration date approaches, you will receive notifications in the Office applications and via email, alerting you to the upcoming expiration. Once your Office 365 subscription expires, the Office software applications enter read-only reduced functionality mode, which means that you can view or print documents, but you will not be able to create new documents or edit existing documents.
To return to full Office functionality, you can purchase a new subscription or a one-PC version of Office such as Office Home & Student 2013, Office Home & Business 2013, Office Professional, from Office.com or any participating retailer. You could also return to using an older version of Office, or use the free Office Online on OneDrive for basic editing.
Your documents will remain accessible to share and download. If you have reached or exceeded your free 7 GB storage limit, you won't be able to add any further documents. You will have the option to access and edit your documents saved on OneDrive using Office Online You may save your OneDrive documents to another computer or disk drive at any time.
-
Am I going to be notified before I'm charged?
Yes, if you're on an annual subscription, you will be notified before you're charged. If you are on a monthly subscription, you won't be notified. You will be billed monthly and can cancel online at www.office.com/myaccount at any time.
Billing & Renewal
-
Will I be notified before I'm charged?
You will be notified before you're charged when it's time to renew an annual subscription.
You can change your payment method or cancel your subscription at any time by signing in to www.office.com/myaccount with the Microsoft account that you used to set up the subscription.
-
What billing options do I have for my Office 365 subscription?
Log in to www.office.com/myaccount to manage your billing options for your Office 365 Home or Office 365 Personal subscription.
Setting up auto-renew is the simplest way to ensure continued service for your Office 365 subscription. If you set up an annual subscription, you will be notified before you are charged.
On the www.office.com/myaccount page, click Set up an auto-renew subscription.
- Select the annual or monthly purchase option.
- Click Buy, complete the purchase with your billing information, and then click Save.
Customers on a monthly subscription can switch to an annual subscription by following these steps:
- Go to http://office.microsoft.com/home-premium.
- Select the annual (per year) purchase option.
- Click Buy now and complete the purchase with your billing information.
- Please note: You must sign in with the same Microsoft account which you used to set up your monthly subscription.
- Click Save. Once you have completed this process, your account will be automatically updated to annual billing.

